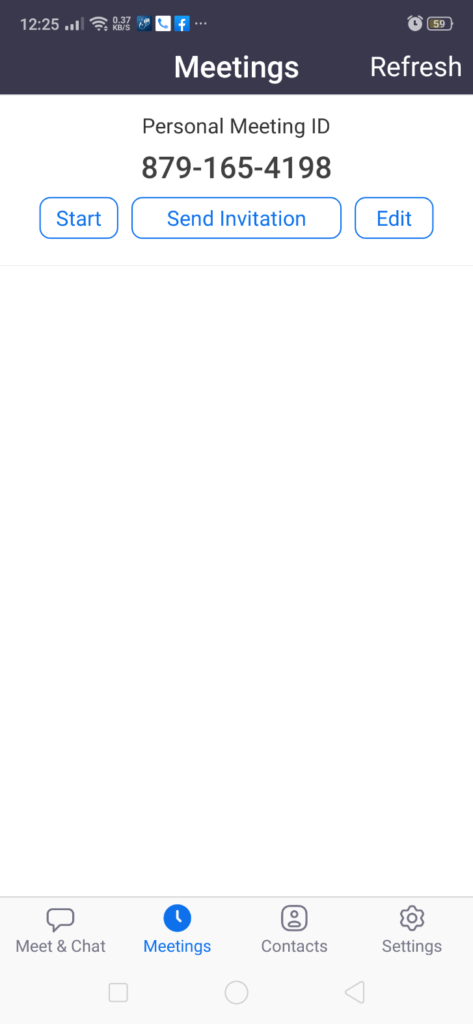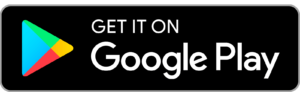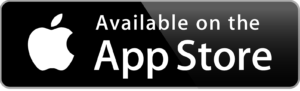-First:
-Check student Discussion on SLMS for each subject and join the meeting in the exact same date and time that the teacher has mentioned .
-Copy the Meeting ID and the Meeting Password to Join the meeting.
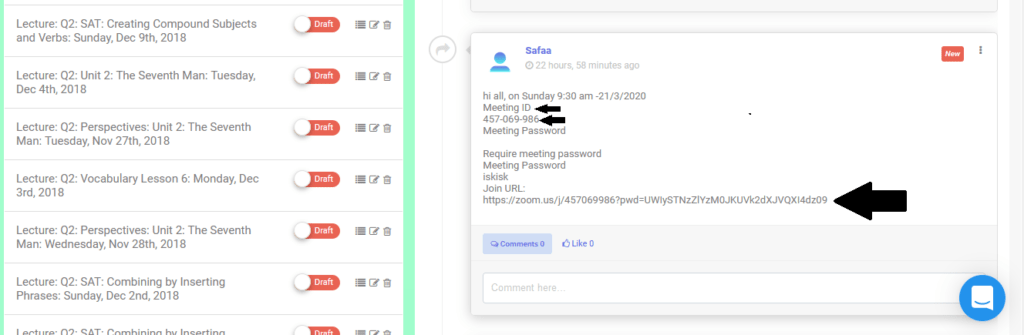
1-Using PC.
-Go to https://zoom.us/
-Then Click on “SIGN IN”.
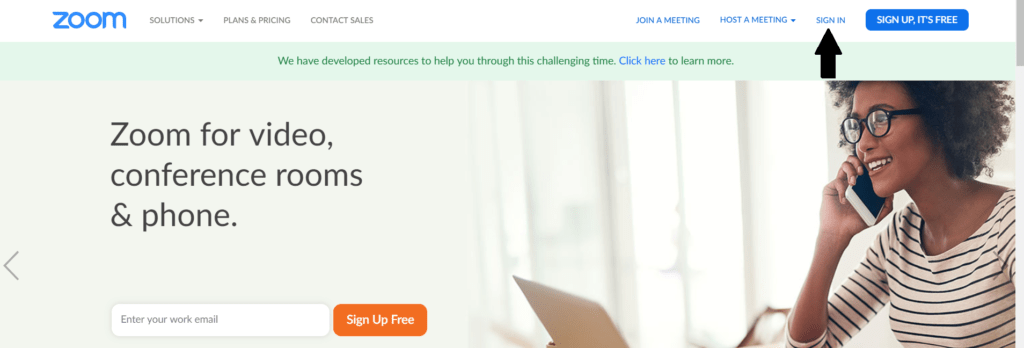
-Make sure that you open on your browser with your school mail ” @alkenana-schools.org”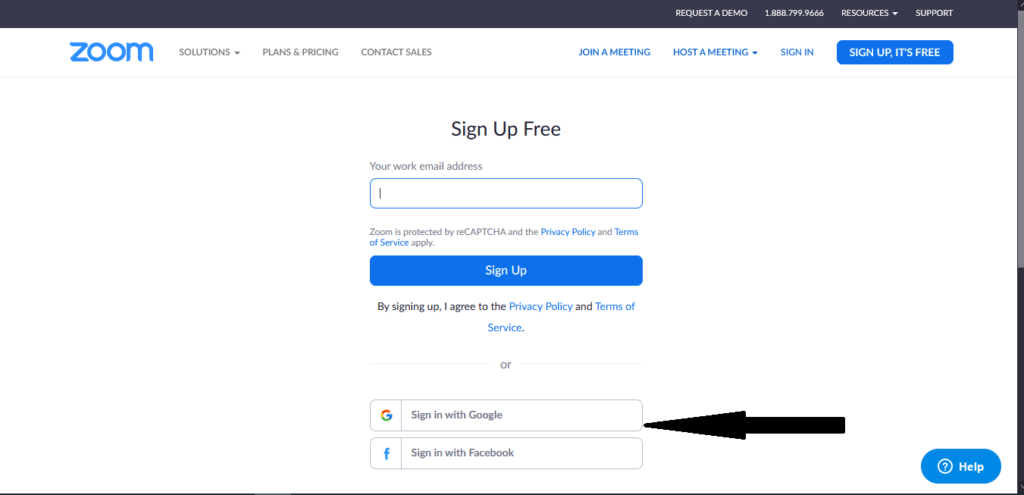
-Click on “Join A Meeting”.
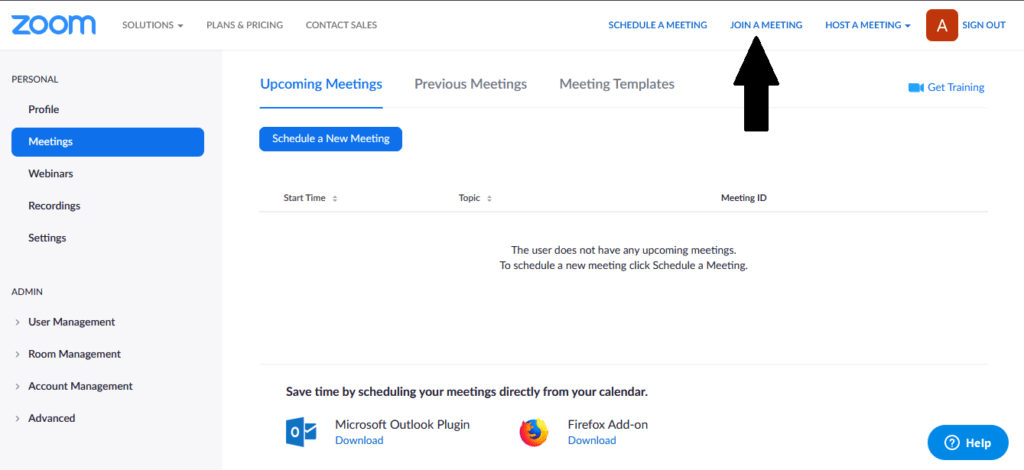
-Write the “ID Meeting” then click on “join”.
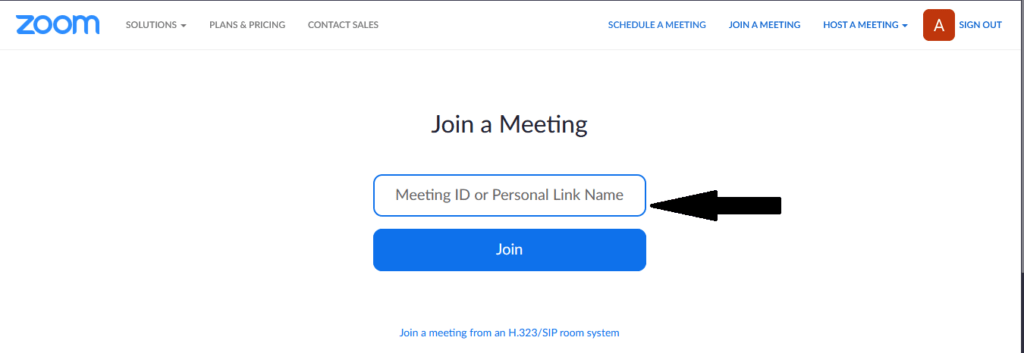
-The browser will ask to download zoom file, Download it then click it to set it up.
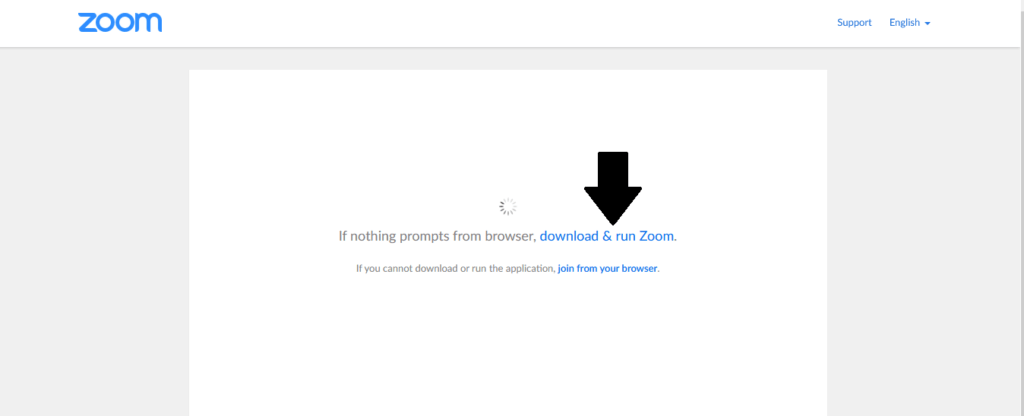
-Enter the “meeting Password” that your teacher shared with you on SLMS “iskisk” then “Join Meeting”.
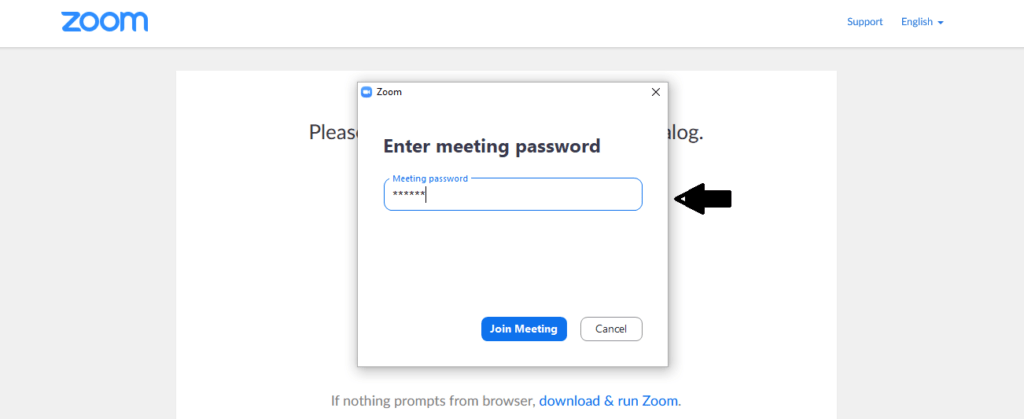
-Now you are in the meeting & waiting for your teacher.
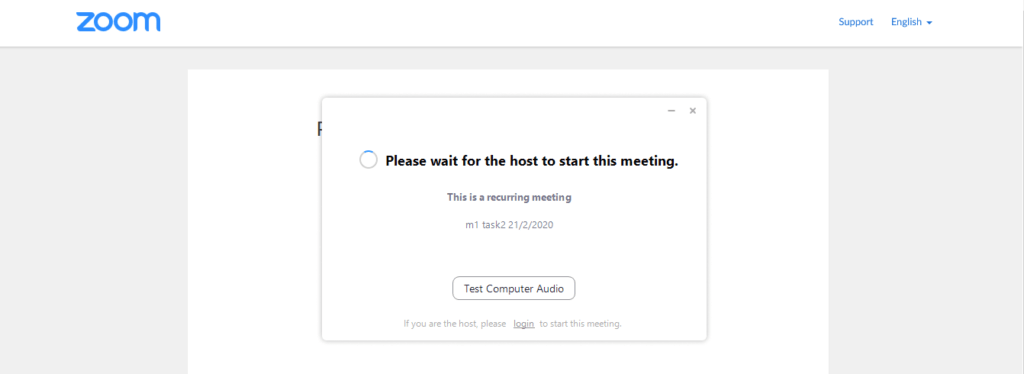
-Once the teacher starts the meeting you will see his shared screen ,If you need something from your teacher ,you can click “Raise Hand” from Participants icon,Or if you need to chat with the teacher click “Chat icon”.
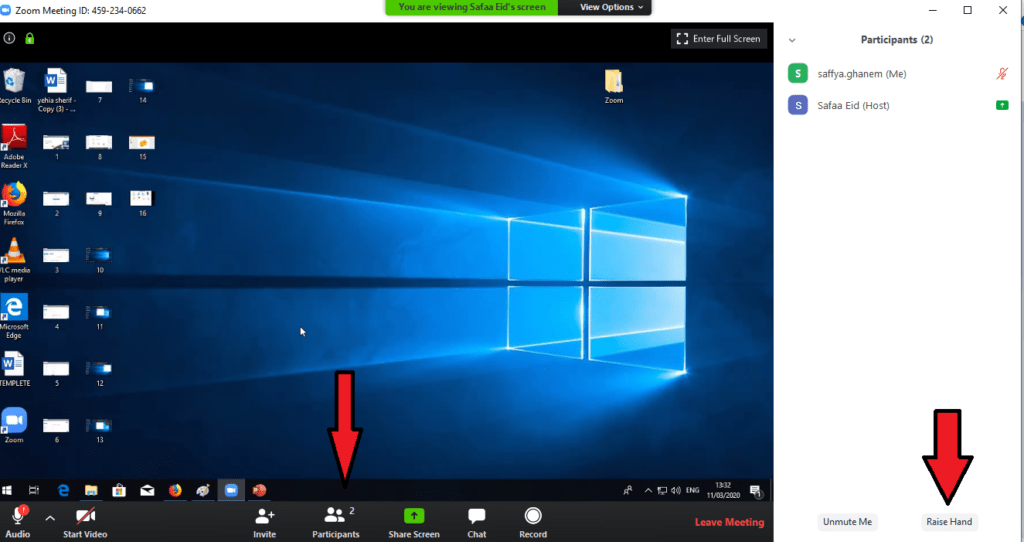
-Note if you want to use the (URL ) link directly that your teacher shared with you on SLMS , Copy and paste the link in new tab.
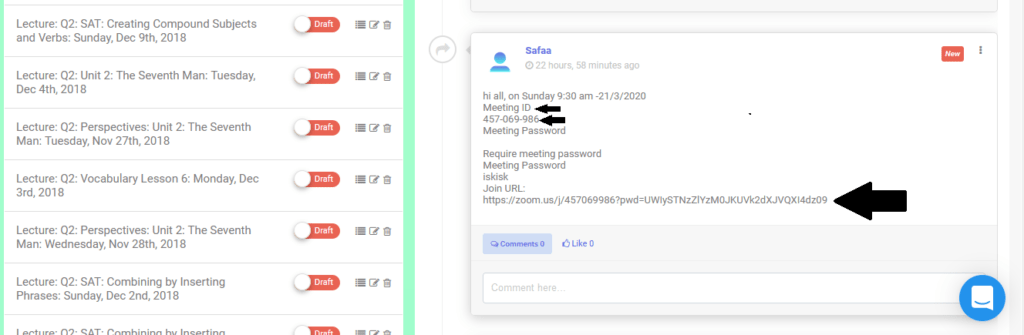
-Then click “open link” to join the meeting and follow the same steps.
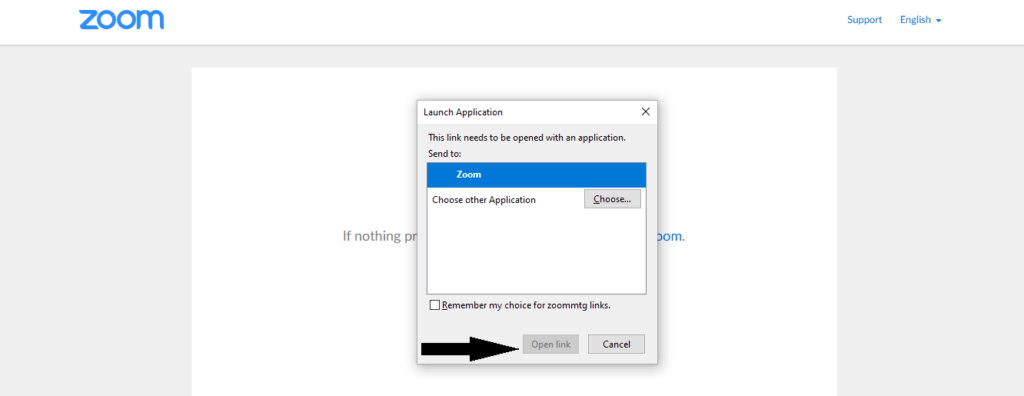
-NOTE: WHEN THE MEETING FINISHES THE TEACHER WILL PROVIDE YOU WITH A RECORDED VIDEO LINK OF THE SESSION ON SLMS.
-Next time you want to join a meeting just open zoom program directly from your start menu and click “join meeting” then write the “Meeting ID” and “Meeting password”.
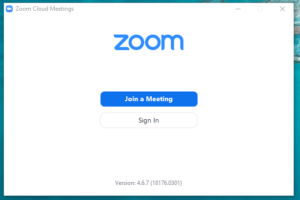
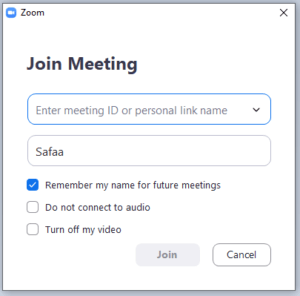
-Write the password “iskisk” then click “Join Meeting”.
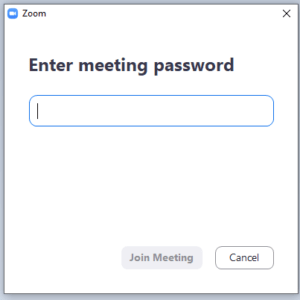
2-USING THE “ZOOM APP”.
Download the App from
-Click on “sign in”
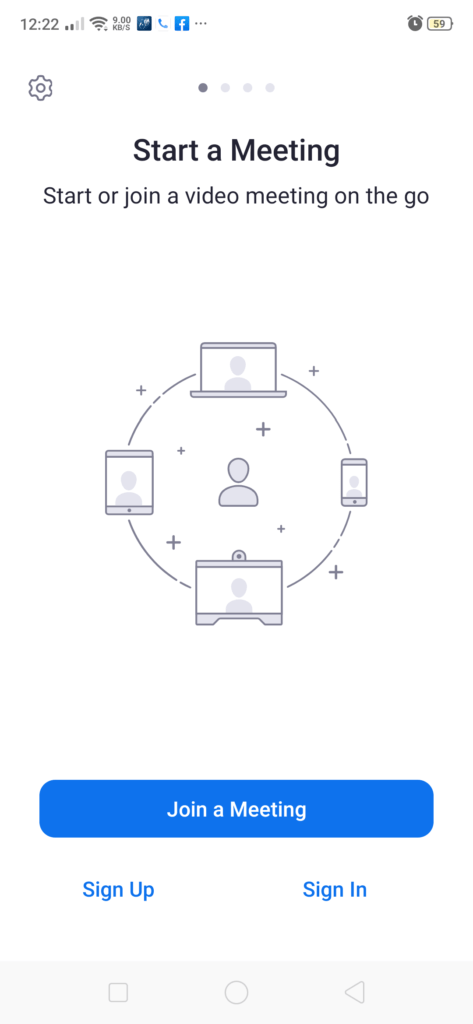
-Click on “sign in” using google with (student school E-mail).
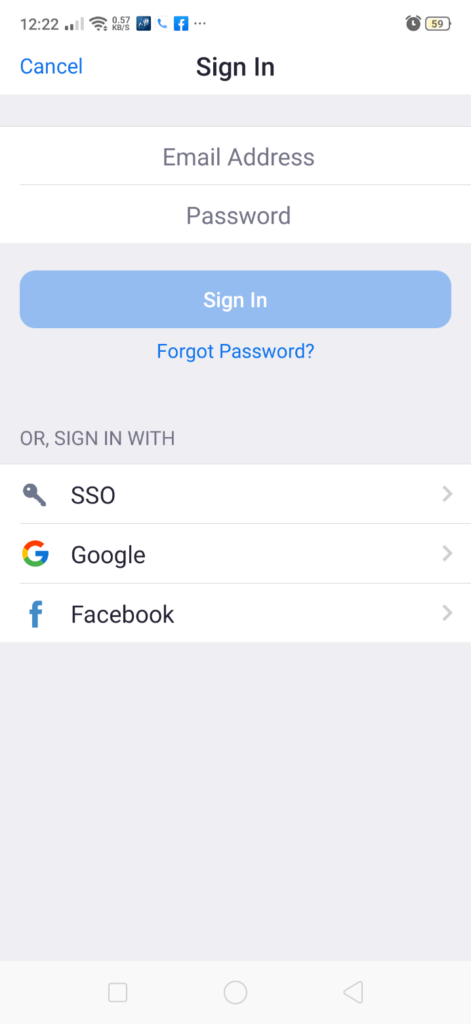
-Choose your school E-mail and click it.
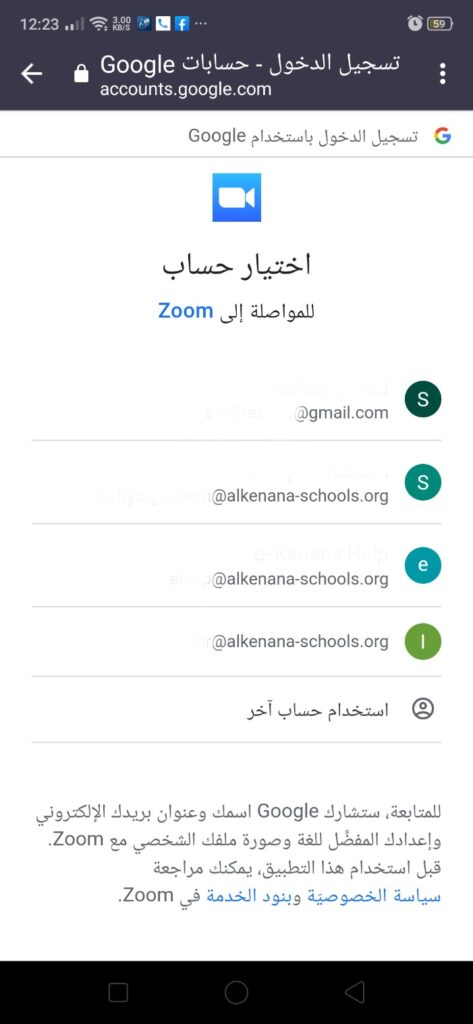
-Click on ” join” icon.
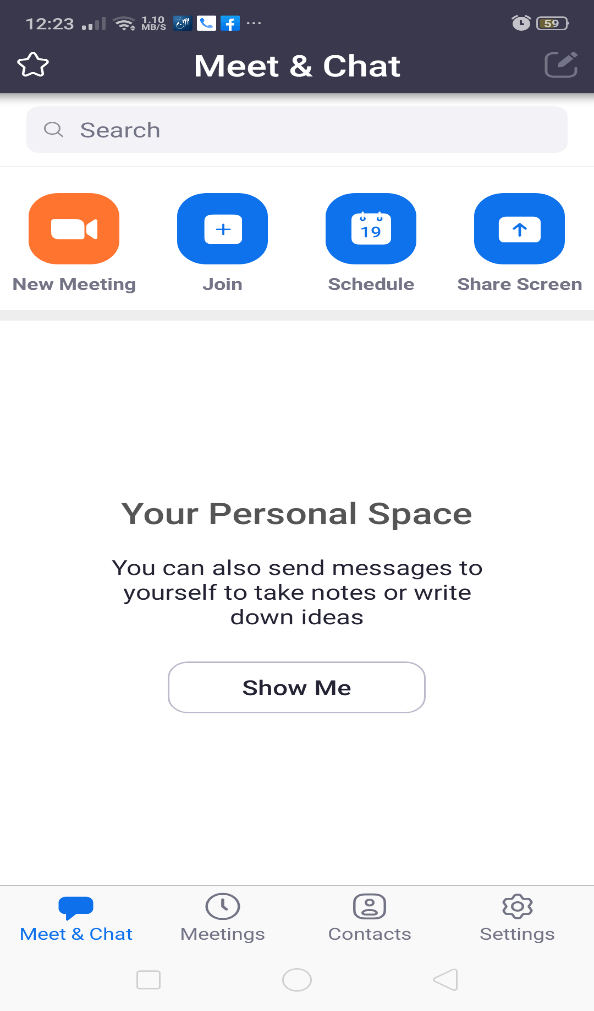
-Write the “Meeting ID” .
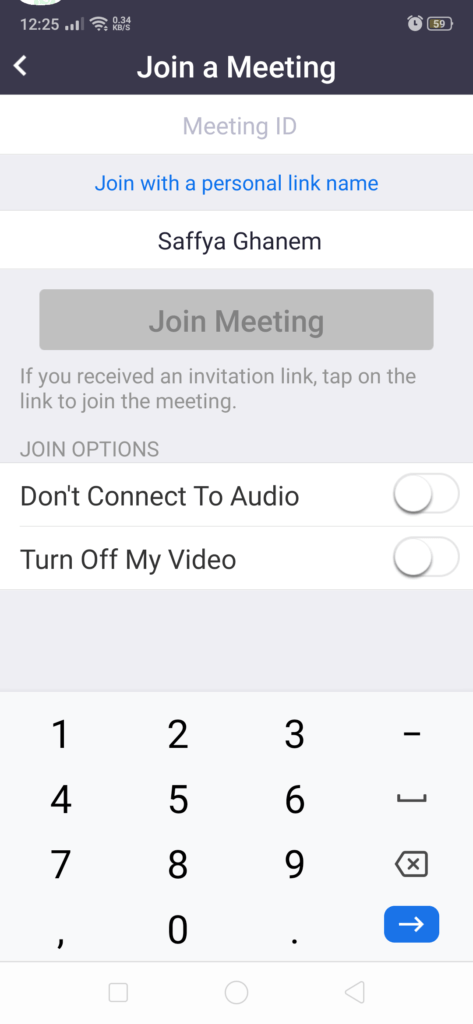
-Write the Meeting Password “iskisk”.
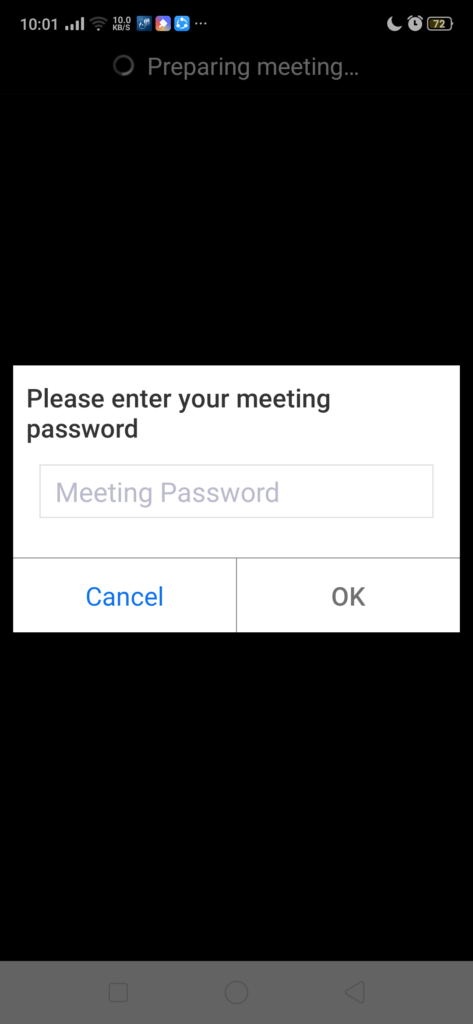
-Now you have reached the meeting.
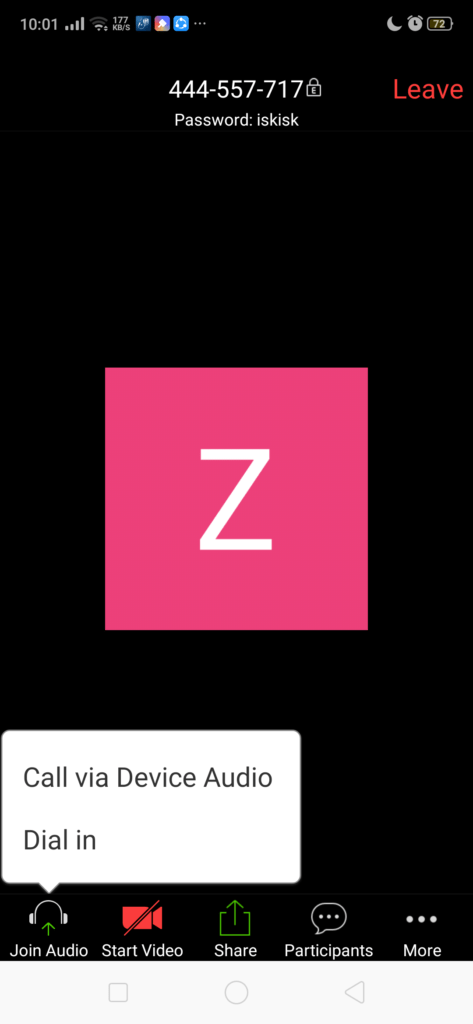
-If you need something from your teacher you can click raise hand from “More icon”.
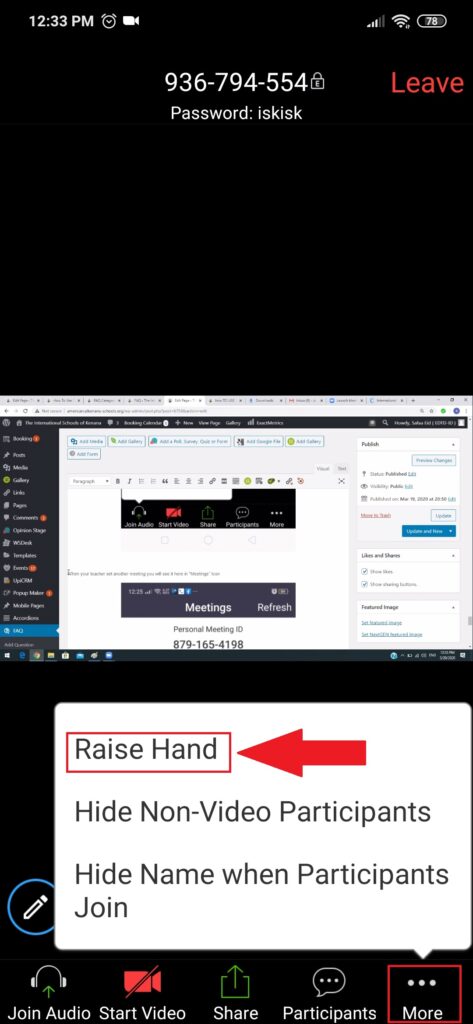
-Or you can chat with your teacher –click “Participants” then “Chat”.
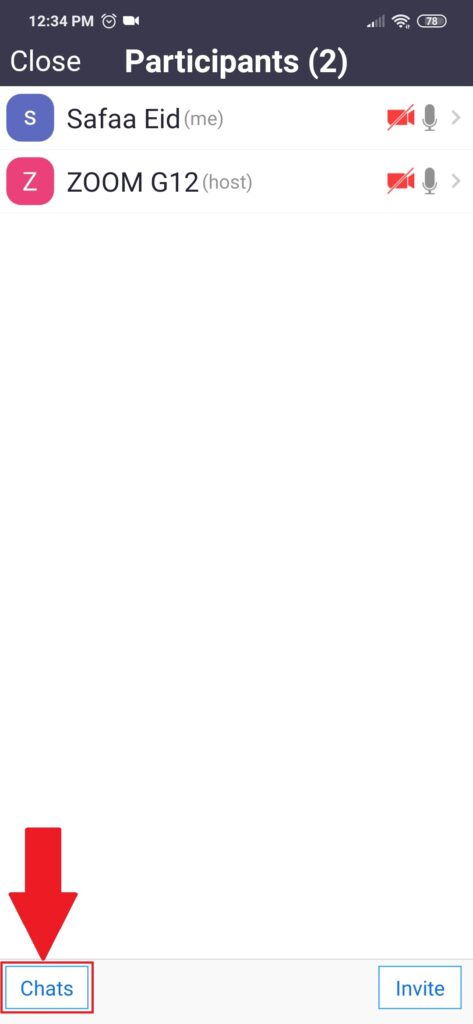
-When your teacher set another meeting you will see it here in “Meetings” Icon.