Once you enable form-linking, you can select any other form from the drop-down menu as shown in the below image
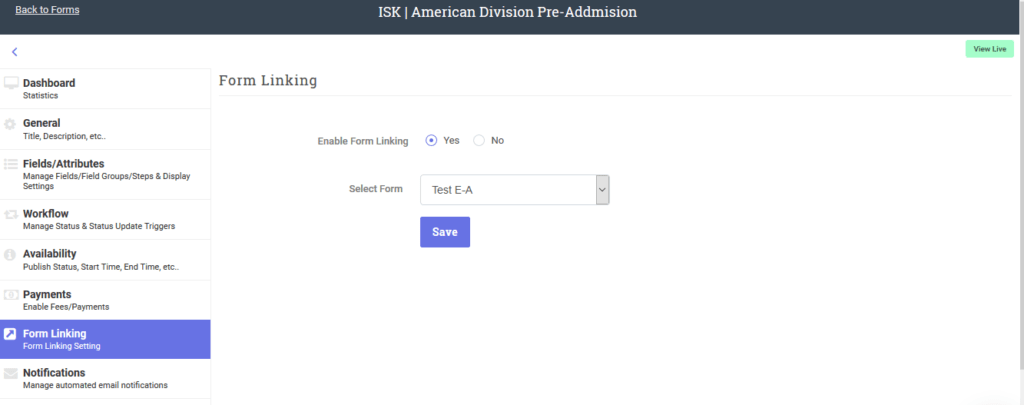
Once you save the option for form-linking, go to the next step of triggering “Notifications”.
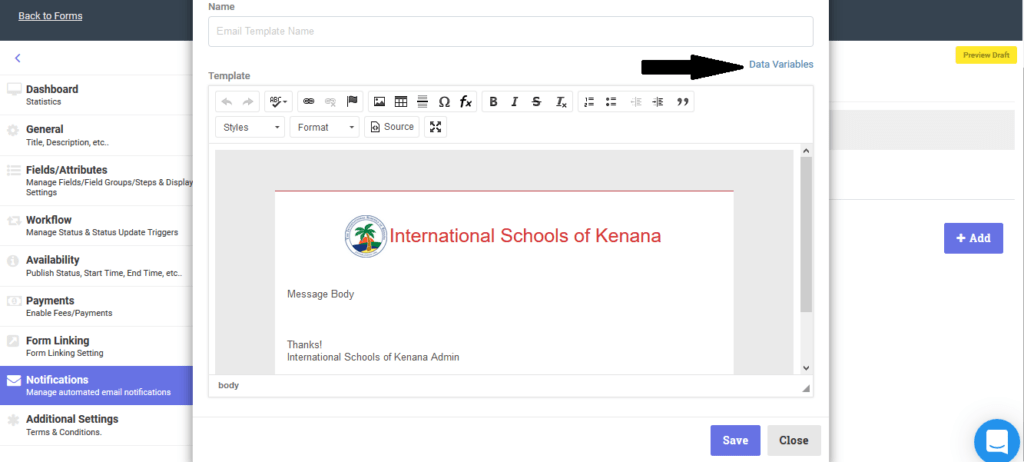
Once you click on +Add, a new email template opens up. Give a name to the email template and then click on “Data Variables” as shown in the below image. Here you can view Data Variable linked form URL
Linked Form URL – [{linked-form-url}
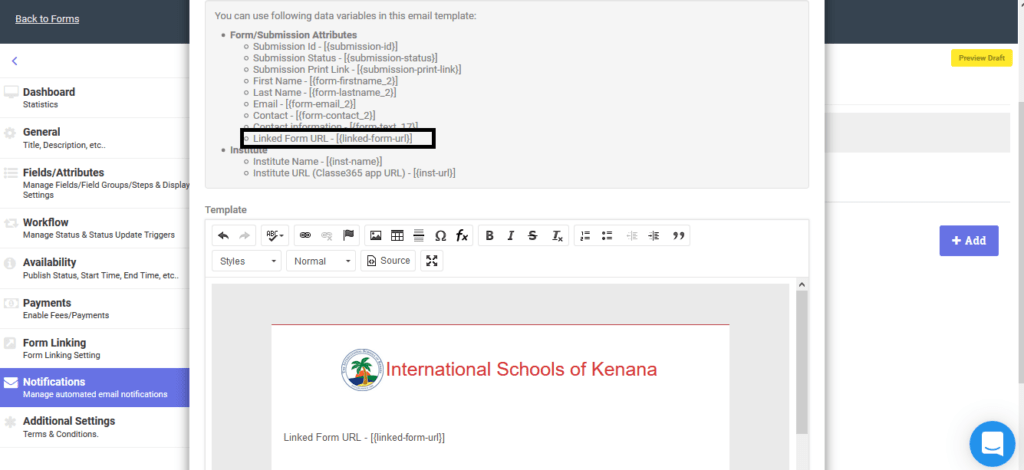
Copy and Paste [{linked-form-url}] into the body of the email template. An example is shown below
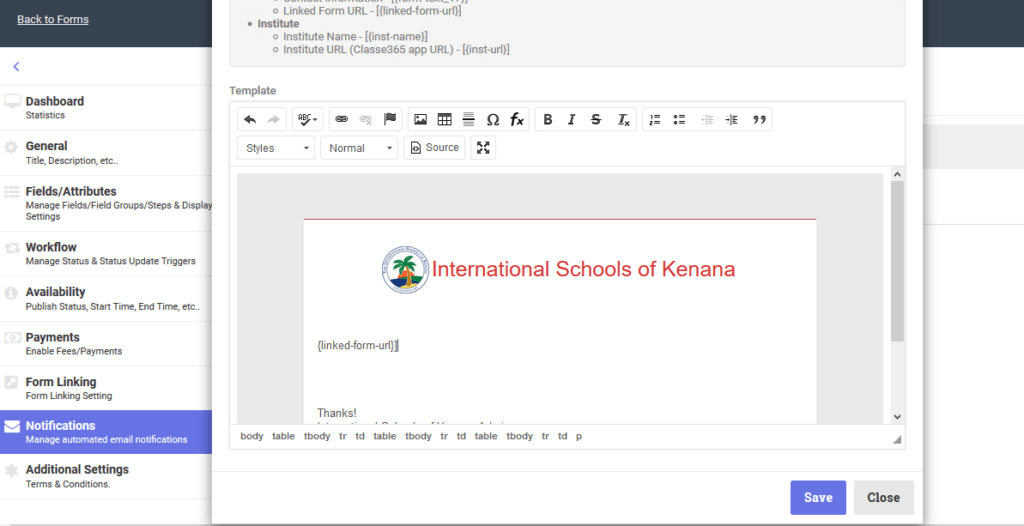
Next Step is to trigger this email template with the notification settings. Click on Notification Tab as shown in the below image
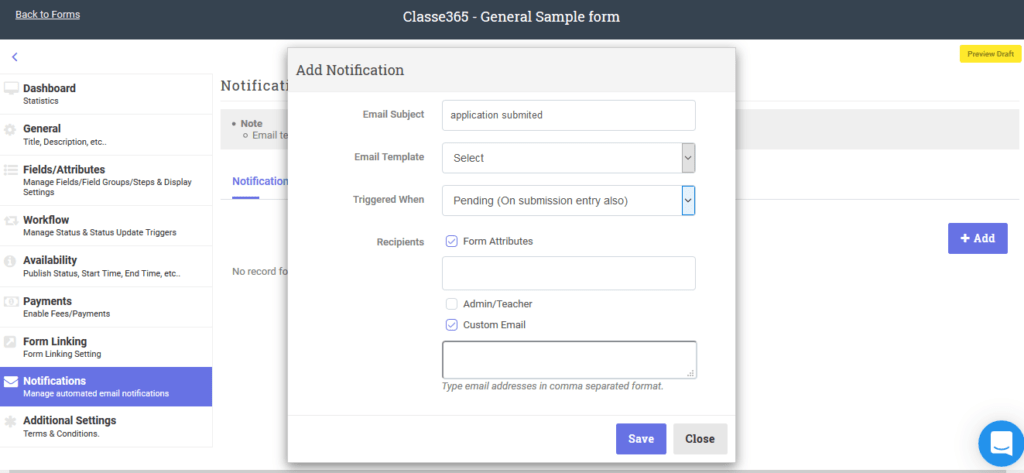
Click on +Add to create the notification settings:
Type in an Email Subject.
Select the email template that you have created for FORM-LINKING with the Data-Variable
Select the trigger status and also the recipients using any of the options provided and then hit save.
Once the applicant fills the other reference form, the admin team will receive the linked form in the tab as shown in the below image: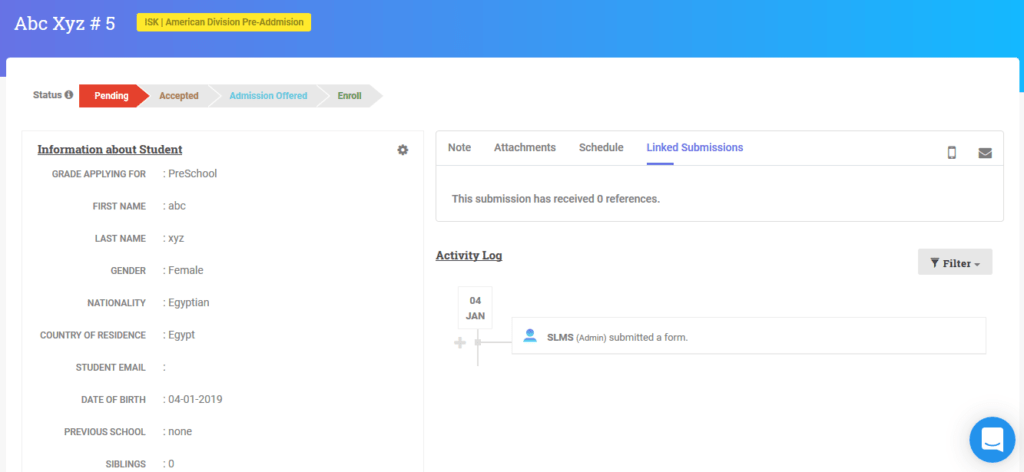
If you have any questions, Please contact us using our chat support or on email at [email protected]
